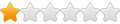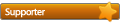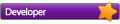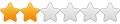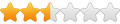meine ersten Erfahrungen mit dem RF2000 habe ich bereits hier mit euch geteilt:
Portal > Foren-Übersicht > Renkforce RF2000 Forum > Hardware > Sonstiges > RF2000 Bausatz: Aufbau, Erste Erfahrung, Verbesserungen?!
Dort habe ich auch über die "Probleme" mit dem Drucker berichtet. In diesem Thread möchte ich mich dem Druckerserver widmen und somit folgende Probleme angehen:
- USB einstecken / ausstecken verursacht kompletten Reset.
- Gelegentlich "stürzt die Druckersteuerung ab"
- Neu: Der Rechner muss selbst dann mitlaufen, wenn er nur für den Druck benötigt wird. Kostet unnötig Ressourcen/Strom.
- Neu: Der Rechner kann auch nicht zwischendurch Neugestartet werden.
- Neu: StandBy, oder ganz tolle wichtige Windows-Updates können schonmal einen längeren Druck versauen.
- Neu: Windows ist zudem ja nicht das stabilste System, erst recht nicht wenn man damit viel experimentiert.
- Neu: Der Drucker ist örtlich gebunden.
- Anmerkung: Druck per SD ist für mich keine Alternative. Hier ist das Drucker-interne Menü leider nicht ausreichend gut um alle Parameter zu überwachen und ggf. anzupassen, wie es mit dem Repetier-Server der Fall ist. Der wie ich finde erstmal keine Wünsche offen lässt.
Durchführung auf eigene Gefahr! ACHTUNG beim Umgang mit Hitze, Strom und Spannung!
Auch hätte ich Textteile der Übersicht wegen gerne in einzelne Spoiler geschrumpft, ging nicht.**
Übersicht
- Einkaufsliste
- Hilfsmittel
- Downloads
- Anleitung Step-by-Step
- Contra Weitere Hardware, Zusätzliche Anschaffungskosten, Mehraufwand
- Pro vom Arbeitscomputer unabhängiges Gesamtsystem (Steuerung und Drucker) sowie
- Zuverlässigere und stabilere Kommunikation zwischen Software und Drucker
- Jederzeit Eingriff in die Druckersteuerung möglich
- Geräteunabhängiger Zugriff per Weboberfläche
- Mehrere Nutzer-Accounts möglich
- Komfortable Überwachung des Druckers per Weboberfläche, Webcams, usw…
- (Pro) Spart einiges an Strom, falls der Computer nicht ohnehin eingeschaltet ist
- 1x Raspberry Pi 3 Model B (bis 10x schneller als Vorgänger, WLAN & Bluetooth onBoard!)
- Prozessor: 1.2GHz 64-bit quad-core ARMv8 CPU
- Verbindung: 802.11n Wireless LAN, Bluetooth 4.1, Bluetooth Low Energy (BLE)
- Weitere Hardware wie beim Pi 2
- 4 USB ports, 40 GPIO pins, Full HDMI port, Ethernet port
- Combined 3.5mm audio jack and composite video
- Camera interface (CSI), Display interface (DSI)
- Micro SD card slot (now push-pull rather than push-push)
- VideoCore IV 3D graphics core
- 1x 16GB-microSD-Karte (Raspbian, Tools und ein paar Gcodes benötigen schon 8GB)
- 1x MicroUSB-Ladegerät (es reicht ein altes vom Handy, Hauptsache 5V und gerne >800mA)
- 1x USB-A/B-Verbindungskabel (zwischen Drucker und Raspberry)
- 1x LAN-Kabel (falls WLAN nicht verfügbar ist)
Hilfsmittel – zur temporären Nutzung
- 1x USB-Tastatur/Maus-Set - Meine Empfehlung Logitech K400, warum?
- Tastatur mit integriertem Laptop-Touch-Mauspad
- Ist die Tastatur einmal mit dem Empfänger am PC gekoppelt worden, kann man diese ohne große Einrichtung überall einstöpseln und direkt loslegen
- Handlich und sparsam an Batterien
- 1x Bildschirm mit HDMI-Kabel, oder passendem Adapter (temporär, später nicht nötig)
- 1x SD-Karten-Lesegerät und microSD-SD-Adapter (zur Vorbereitung des Betriebssystems)
- Entweder Kenntnisse bezüglich Linux/Raspbian, oder keine Scheu mal ein paar Befehle eintippen zu müssen
- Geduld und ca. 1-2h Zeit (auch je nach Downloadgeschwindigkeit)
Der Platz für den RaspPi3Dserver ist noch nicht endgültig, da ließ er sich jedoch erst einmal ohne größere Anpassung festschrauben. Allerdings mussten hierzu 2 Stück 5mm längere Schrauben genommen werden, sofern eine Einhausung genutzt wird!
Downloads – vorab, für Ungeduldige und langsame Internetleitungen
Um später schneller durchzukommen und nicht auf die Downloads warten zu müssen können vorab folgende Daten heruntergeladen werden:
- Raspberry Pi 3, Pi 2, and Model B+ case with VESA mounts and more
- SDFormatterv4
- Win32 Disk Imager
- Raspbian
- RepetierServer_v0.70 alternativ bei Versionsänderung: download-repetier-server
Der Raspberry Pi – kurz: Pi oder Raspi – wird hier genutzt, da ich es einfach mal ausprobieren wollte.
- Alles aus den Listen oben bestellen und/oder zusammensuchen
- Dem Raspberry Pi gerne vorab/während dessen ein schönes Zuhause drucken.
- Dies schont später die Platine, sieht schön aus und wir drucken ja gerne
 sonst würdest du das hier ja nicht lesen. Ich habe mir bei >>thingiverse.com<< dieses Gehäuse geladen: thing:922740
sonst würdest du das hier ja nicht lesen. Ich habe mir bei >>thingiverse.com<< dieses Gehäuse geladen: thing:922740
- Dies schont später die Platine, sieht schön aus und wir drucken ja gerne
- Das Betriebssystem des Raspberry Pi vorbereiten
- Formatiere die SD-Karte, hier ist das einfache Tool >SDFormatterv4< zu empfehlen.
- Runterscrollen, die EULA akzeptieren und den Download abwarten
- Entpacke die Zip-Datei und führe das Setup aus
- Öffne das Programm und formatiere mit folgenden Einstellung die Karte.
ACHTUNG: die Wahl des richtigen ‚Drive‘ sollte lieber genau geprüft werden! Datenverlust-Gefahr!
- Das Programm SDFormatter kann jetzt geschlossen werden.
- Lade das Betriebssystem (hier: Raspbian) auf die SD-Karte
- Lade auf Raspberry.org das aktuelle Raspbian herunter
- Lade auf sourceforge.net den Win32 Disk Imager herunter Win32 Disk Imager wird seit der ersten Pi Generation erfolgreich eingesetzt
- Starte die ‚install.exe‘ des Win32DiskImager und führe das Setup aus
- Entpacke die ‚.zip‘-Datei der Rasbian-Version, sodass Du eine ‚.img‘-Datei zur weiteren Verwendung erhältst
- Öffne – ggf. mit Administrationsrechten – den Win32 Disk Imager
- Unter Image File muss jetzt die extrahierte ‚.img‘-Datei ausgewählt werden
- Unter Device muss der Laufwerksbuchstabe der formatierten SD-Karte ausgewählt werden. Hier wieder ACHTUNG vorsichtig sein! Wähle nicht versehentlich ein falsches Laufwerk! Datenverlust-Gefahr!
- Klicke jetzt auf die Schaltfläche ‚Write‘ und warte ab bis der Prozess abgeschlossen ist. Um die Zeit zu überbrücken kann sich, wer mag, derweil das Video aus 4a anschauen: https://www.raspberrypi.org/help/quick-start-guide/
- Nach Abschluss darf sich hoffentlich über folgende Meldung gefreut werden
- Beende den Win32 Disk Imager
- Die SD-Karte kann nun per „Hardware sicher Entfernen“ vom PC getrennt und ausgeworfen werden
- Formatiere die SD-Karte, hier ist das einfache Tool >SDFormatterv4< zu empfehlen.
- Den Raspberry Pi vorbereiten
- Wer lockere Lern-Videos mag, kann sich den Quick-Start-Quide auf Raspberry.org gerne mal ansehen: https://www.raspberrypi.org/help/quick-start-guide/
- Stecke die vorbereitete microSD-Karte in den Slot (auf der Unterseite zu finden)
- Verbinde die benötigten Kabel mit dem Raspberry
- HDMI zum Monitor
- LAN (falls kein WLAN genutzt werden soll)
- USB Maus/Tastatur
- Und zuletzt MicroUSB zur Stromversorgung
Zack da startet und bootet der Raspberry Pi schon
Die Boot-Zeit sollte allgemein so etwa 7-20 Sekunden betragen. Währenddessen rattern einige Zeilen über den Bildschirm. Keine Sorge. Dann erscheint der Desktop mit der Himbeere.
- Das Betriebssystem ‚Raspbian‘ einrichten
- Fall erforderlich kann jetzt das Dateisystem expandiert werden. Dies ist nötig, da Raspbian auf 2GB große Partitionen ausgelegt ist und die SD-Karte von den Tools zuvor gegebenfalls auch dementsprechend formatiert wurde. Wir würde den Rest bis zur Speichergrenze (~14GB bei einer 16GB-Karte) verlieren. Nach dieser Expansion stehen dem System die vollen 16GB zur Verfügung.
-> MENÜ > Preferences > Raspberry Pi Configuration >
###_BILD_009_BILD_### ###_BILD_010_BILD_###
-> System > Filesystem > Expand Filesystem > …wait… > OK > OK > Reboot? YES - Die System-Sprache kann jetzt zu Beginn je nach Geschmack geändert werden. Dieses Tutorial bezieht sich auf die deutsche Einstellung.
###_BILD_011_BILD_### ###_BILD_012_BILD_###
-> MENÜ > Preferences > Raspberry Pi Configuration >
-> Localisation > [Set Locale] dann [Set Timezon] dann [Set Keyboard] dann [Set Wifi] - Der Raspberry Pi sollte nun noch gegen ungeschützten Zugriff gesichert werden. Die Hacker werden es zwar nicht gerade auf Dich und Deinen 3D-Drucker abgesehen haben, jedoch sind Standard-Root-Passwörter grundsätzlich nicht zu empfehlen. Gib deinem Pi ersteinmal einen Namen, der wird später auch im Heimnetzwerk genutzt. Danach schütze deinen Pi mit einem sicheren Passwort.
-> MENÜ > Preferences > Raspberry Pi Configuration >
###_BILD_014_BILD_###
-> System > Hostname (DeinPi) dann Passwort [Change Password…] - Zugang zum WLAN, falls du nicht per LAN mit deinem Heimnetzwerk verbunden bist Dazu einfach oben-rechts neben der Uhrzeit auf das Netzwerksymbol klicken, dein WLAN auswählen und den WPA2-Schlüssel eingeben. Zack verbunden.

- Ein Neustart übernimmt dann auch die letzten Änderungen. Fertig.
Wer wie ich den Raspberry hauptsächlich erst einmal als Druckerserver nutzen und mit möglichst wenig Verkabelung und Zusatzhardware arbeiten möchte, sollte hier weiterlesen. Das Ziel ist es später nur noch folgenden Aufbau zu benötigen:USB-Netzteil -> mikroUSB-Kabel -> Raspberry Pi -> USB-A/B-Kabel -> DruckerDanach funktioniert also alles weitere ohne Monitor, Maus, Tastatur, Lautsprecher, usw…!
mehr Hardware wird dann nicht mehr benötigt- Öffne das Terminal in Raspbian – oben-links das dritte Symbol, der Monitor
- Gib „sudo apt-get install xrdp“ in das Terminal ein. Drücke ENTER, warte, fertig.
- In Windows die Remotedesktopverbindung starten, den Namen deines Raspberry Pi
sowie den Benutzernamen (Standard: „Pi“) als auch nach Aufforderung das vergebene
Passwort (Standart: „raspberry“) eingeben und mit ENTER bestätigen.
WICHTIG: Zum Thema Sicherheit habe ich oben bereits etwas geschrieben. Hier wird
es schon dringlicher! Benutze EIGENE Passwörter, nicht die Standards!
Denn Standardpasswörter sind, da sie ja bekannt sich auch leicht zu knacken! - Danach öffnet sich eine Oberfläche im Vollbildformat
- Es werden einige Zeilen über den Bildschirm laufen, die anzeigen, dass die Verbindung etabliert wird.
- Und schon sitzt Du mit deiner normalen Tastertur, Maus, Monitor und – für mich beim ersten Mal überraschen – auch mit Ton am Raspberry Pi.
- Fall erforderlich kann jetzt das Dateisystem expandiert werden. Dies ist nötig, da Raspbian auf 2GB große Partitionen ausgelegt ist und die SD-Karte von den Tools zuvor gegebenfalls auch dementsprechend formatiert wurde. Wir würde den Rest bis zur Speichergrenze (~14GB bei einer 16GB-Karte) verlieren. Nach dieser Expansion stehen dem System die vollen 16GB zur Verfügung.
- Den RepetierServer downloaden, installieren...
[Menü] [Webbrowser] [File-Explorer] [Terminal]- Öffne den vorinstallierten Webbrowser – oben-links neben Menü die Weltkugel
- Lade Dir unter „http://www.repetier-server.com/“ die aktuell verfügbare Version des „Repetier-Server armel“ für Raspberry Pi herunter >RepetierServer_v0.70<
- Öffne den File-Explorer – oben-links zweite Symbol neben Menü, der Aktenschrank
- Navigiere zu -> /home/pi/downloads
- Rechtsklicke auf den Ordner „Downloads“ und wähle „Im Terminal öffnen
- Dann gib folgenden Befehl ein: sudo dpkg -i Repetier-Server-0.70.1-Linux.deb
- Warte eine Weile ab, bis die Installation abgeschlossen ist. System neustarten.
- Start Stop und Restart einrichten
- Anmerkung: Der Server wird nach der Installation oben bei einem Systemneustart immer automatisch mitgestartet. Im Prinzip muss jetzt nur noch per Web auf diesen zugegriffen werden. Wer jedoch den Server zusätzlich selbst starten, stoppen und restarten möchte, muss jetzt noch ein paar Schritte durchführen. Alle anderen Springen weiter zu Schritt 8.
- Erstelle auf dem Desktop 3 leere Dateien
3 mal -> Desktop (Rechtsklick) > Neu… > leere Datei > Name eingeben
sowie danach 3mal -> Desktop (Rechtsklick auf Datei) > Text Editor
mit folgenden Dateinamen und Inhalt:
1. Repetier-Server_START.sh /etc/init.d/RepetierServer start
2. Repetier-Server_STOP.sh /etc/init.d/RepetierServer stop
3. Repetier-Server_RESTART.sh /etc/init.d/RepetierServer restart
###_BILD_019_BILD_### - Mache die Dateien ausführbar 3mal -> Desktop (Rechtsklick auf Datei) > Dateieigenschaften > Berechtigungen und wähle „Ausführen: Nur Besitzer“, sicher ist sicher.
- Diese Dateien können nun doppeltgeklickt werden um diese auszuführen.
- Drucker anschließen
- Schließe jetzt den Drucker per USB an deinen Raspberry Pi an
- Der Drucker wird automatisch vom System erkannt und steht zur Verfügung, ohne dass dies explizit – wie z.B. in Windows – gemeldet wird.
- Kontrollieren lässt sich dies über den „File-Explorer“ unter folgendem Pfad: >>> „/dev/serial/by-id/__hier-steht-der-Name-der-Verbindung__“ <<< bei mir: „/dev/serial/by-id/usb-FTDI_FT232R_USB_UART_A104MBT0-if00-port0“
Anschließen -> Verbindung erscheint! .... Trennen -> Verbindung verschwindet!
- Den RepetierServer einrichten und den Drucker ansteuern – per Web
- Öffne den Webbrowser deiner Wahl, entweder den auf dem Pi, oder einen Webbrowser auf einem anderen Computer in deinem Netzwerk
- Zugriff erhältst Du durch Eingabe der IP-Adresse, oder den Namen des Raspberrys sowie Port 3344. Zum Beispiel: „http://192.168.178.123:3344“ oder „RasPi3D:3344“
- Auf „Wähle Konfigurationsdatei“ klicken und *meine*/deine Datei auswählen sowie dem neuen Drucker einen knackigen Namen verpassen. Speichern. Alternativ kann mit dem Assistenten natürlich auch ein komplett neuer Drucker eingerichtet werden.
- Zum Geräte/Port navigieren und den entsprechenden Anschluss gemäß dem Pfad oben aus 8c >>> „/dev/serial/…“ <<< wählen. FERTIG.
- *meine* Konfigurationsdatei ist auf meinen Drucker abgestimmt und sollte vor Verwendung genau auf Kompatibilität überprüft werden.
- Abschluss
So… Ich hoffe diese Anleitung konnte helfen und es war nicht all zu kompliziert. Fehlen noch ein paar Bilder, oder ist etwas unklar, dann gebt mir Bescheid.Alle Angaben wie immer nach bestem Wissen und Gewissen, jedoch immer ohne Gewähr.
Durchführung auf eigene Gefahr! ACHTUNG beim Umgang mit Hitze, Strom und Spannung!
Viel Spaß mit der Anleitung.
Ich freue mich auf eure Anmerkungen, Ideen, Kommentare, Tipps, Hinweise, einfach alles was den RFx000 betrifft und die Sachen vorantreibt.
Verzeiht mit kleinere Fehler, es war mal wieder ein langer Tag und ein langer Text
Mit freundlichem Gruß
ahoeh